Маски Для Фотошопа Rating: 7,8/10 169reviews
Обтравочная маска в программе Photoshop. В этом уроке мы научимся использовать обтравочные маски (clipping masks), чтобы скрывать из вида отдельные нежелательные области слоя.
Обтравочные маски похожи на маски слоя (слой- маски) (layer masks) программы Photoshop тем, что оба вида масок позволяют нам отображать и скрывать отдельные участки слоя, но принцип работы обтравочных масок в отличие от масок слоя иной. При работе с масками слоя нам требуется сначала добавить на слой маску и затем закрасить или заполнить области на маске черным цветом (чтобы скрыть область), белым цветом (чтобы показать область) или серым цветом (чтобы скрыть область частично). В отличие от масок слоя обтравочные маски попросту используют содержимое и прозрачность слоя, чтобы определить, какие области вышележащего слоя оставить видимыми. На первый взгляд, это может показаться немного запутанно, но как мы вскоре убедимся, использовать обтравочные маски достаточно легко. В действительности, их применение может быть намного быстрее и проще, чем применение слой- масок!
В программе Photoshop существует столько возможностей и способов применения обтравочных масок, что рассказать обо всех них в одном уроке просто невозможно. Поэтому в данном уроке мы рассмотрим азы работы с обтравочными масками, а в дальнейшем, после изучения материала, вы сможете сами поэкспериментировать с обтравочными масками и, возможно, придумать необычные способы их применения. Дэдпул 2015 Торрент. В этом уроке я буду работать в версии программы Photoshop CS6, но и другие, недавно вышедшие версии программы также подойдут для нашей работы. Для того чтобы понять, как работают обтравочные маски, нам нужно сначала убедиться, что мы четко представляем себе разницу между прозрачными областями на слое и областями с фактическим содержимым. Для этого мы воспользуемся помощью моего маленького друга, который также по- своему пытается понять, для чего нужна вся эта процедура (прим. В данный момент программа не позволяет нам добавлять другие слои под слой «Задний фон» (Background), и, чтобы обойти эту проблему, мы переименуем слой «Задний фон» и дадим ему любое другое название.
Самый простой способ сделать это – удержав нажатой клавишу Alt (Win) / Option (Mac), дважды щелкнуть кнопкой мыши по названию слоя на панели слоев. Программа Photoshop тотчас переименует слой заднего фона, присвоив ему имя «Слой 0»(Layer 0), которое возможно не является слишком информативным, но вполне подходит для наших целей: Слой заднего фона переименован в «Слой 0»Теперь слой заднего фона стал обычным слоем, и мы можем добавить под него новый слой. Для этого я нажму клавишу Ctrl (Win) / Command (Mac) и, удержав ее нажатой, кликну по значку нового слоя в нижней части панели слоев: Удерживая нажатой клавишу Ctrl (Win) / Command (Mac), кликните по значку нового слоя. Как правило, программа добавляет новые слои поверх активного слоя, но, удержав нажатой клавишу Ctrl (Win) / Command (Mac) при выборе значка нового слоя, я пошел на небольшую хитрость, в результате чего программа добавит новый слой под активный слой, а не поверх него. Таким образом, под изображение, размещенное на Слое 0, программа добавила новый слой под названием «Слой 1» (Layer.
Программа добавила новый слой под исходный слой с изображением Давайте посмотрим внимательнее на наш новый слой. Для этого я на некоторое время скрою из вида исходное изображение, нажав на иконку видимости слоя (иконка в виде глазного яблока), расположенную слева от миниатюры изображения слоя на панели слоев: Нажмите на иконку видимости слоя, чтобы скрыть или отобразить слой в документе. Скрыв из вида слой с изображением, мы видим в документе теперь только вновь добавленный слой. По умолчанию, новые слои являются пустыми, т. Они не имеют никакого содержимого. Они могут содержать в себе много интересного, конечно, но не в данный момент. Когда у слоя нет содержимого, он – прозрачный.
Мы можем видеть прямо сквозь данный слой. Программа Photoshop отображает прозрачность на слое в виде повторяющегося решетчатого узора, как видно на представленном ниже рисунке. Когда на слое ничего больше не находится, кроме этого решетчатого узора, это означает, что слой полностью пустой: В окне документа отображен вновь добавленный пустой слой.
В коллекции представлено сто шестьдесят масок для Фотошопа в формате JPG и PNG. Маски имеют большой размер и разрешение, форма масок . Обтравочные маски похожи на маски слоя (слой-маски) (layer masks) программы Photoshop тем, что оба вида масок позволяют нам .
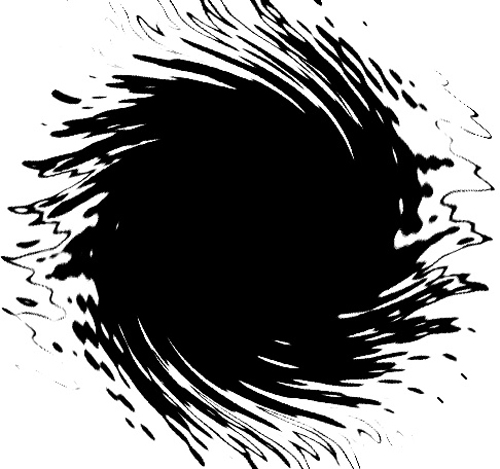
Как я уже упоминал в начале урока, обтравочные маски используют содержимое и прозрачность слоя, чтобы определить, какие области вышележащего слоя оставить видимыми. Как же это работает? Итак, любые области на нижележащем слое, где действительно имеется изображение (неважно какое – в виде пикселей, фигур или текста), становятся видимыми областями вышележащего слоя, в то время как прозрачные области на нижележащем слое становятся скрытыми областями на слое вверху.

Он является пустым, прозрачным слоем. Давайте посмотрим, что произойдет, если мы попробуем использовать его как обтравочную маску для вышележащего слоя с изображением. Для того чтобы это сделать, я сначала верну видимость слою с изображением, опять нажав на иконку видимости слоя: Вновь отображаем слой с изображением в окне документа. Изображение вновь появилось в окне документа: Изображениеснова становится видимым. Далее мне нужно убедиться, что на панели слоев выбран нужный слой.
При создании обтравочной маски мы выбираем слой, который будет «обрезаться» нижележащим слоем, таким образом, в нашем случае, я нажму на слой с изображением («Слой 0»), чтобы сделать его активным (выбранный слой подсвечивается голубым цветом). Нижележащий «Слой 1» в свою очередь станет обтравочной маской для слоя с изображением: Выбираем слой с изображением, делая его активным.
Для создания обтравочной маски мы выбираем пункт «Слои» (Layer) в строке меню в верхней части экрана и переходим в раздел «Создать обтравочную маску» (Create Clipping Mask): Выбираем «Слои» > «Создать обтравочную маску»Если мы снова посмотрим на панель слоев, то увидим, что слой с изображением («Слой 0») сдвинулся немного вправо, и слева от миниатюры слоя появилась маленькая стрелка, указывающая вниз на нижележащий «Слой 1». Таким образом, программа уведомляет нас о том, что слой «обрезан» нижележащим слоем. Мы благополучно превратили «Слой 1» в обтравочную маску для вышележащего «Слоя 0»: На панели слоев видно, что верхний слой «обрезан» нижележащим слоем. Однако на самом деле, все, чего нам удалось добиться – это создать одну из самых неинтересных обтравочных масок, поскольку «Слой 1» в настоящий момент не имеет содержимого. Поскольку он совершенно прозрачен, то в окне документа ничего не отразилось, так как программа Photoshop использует прозрачные области маски для того, чтобы определить какие области вышележащего слоя следует скрыть из вида. Для этого, опять перейдите в раздел меню «Слои» (Layer) в верхней части экрана и выберите пункт «Отменить обтравочную маску» (Release Clipping Mask): Выбираем «Слои» > «Отменить обтравочную маску»Теперь мы можем видеть, что слой с изображением больше не обрезан нижележащим слоем, так как он больше не сдвинут вправо на панели слоев: Больше не панели слоев нет признаков обтравочной маски.
Мы вернулись к тому, что изображение опять появилось в окне документа: Отменивобтравочную маску, мы вернули изображение на документ. Давайте добавим какое- либо содержимое на наш пустой слой. Я снова спрячу слой с изображением из вида, нажав на иконку видимости слоя, чтобы было видно, что мы делаем, а затем я выберу пустой слой, нажав на него на панели слоев: Скрываем из вида верхний слой и выбираем нижний слой.
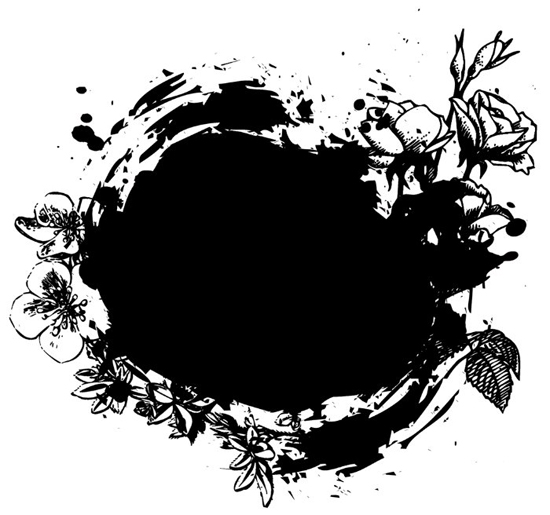
Маски Для Фотошопа На Прозрачном Фоне Как Использовать
Маски Для Фотошопа На Прозрачном Фоне Скачать Бесплатно Торрент


- 54 маски в формате TIF скриншот. Скачать архив - 35,55 Mb ifolder . 26 масок в формате PNG скриншот. Скачать архив - 41,37 Mb.
- Узнайте, как использовать маски для скрытия и отображения фрагментов слоев. Благодаря этому ценном приему композиции вы .
- Бесплатный Онлайн Справочник по Фотошопу. Для создания белой маски, в которой видны все пикселы, выберите команду Layer > Add Layer Mask .