Инструкцию На Рус Wilcom Es 2006 Rating: 7,1/10 6343reviews
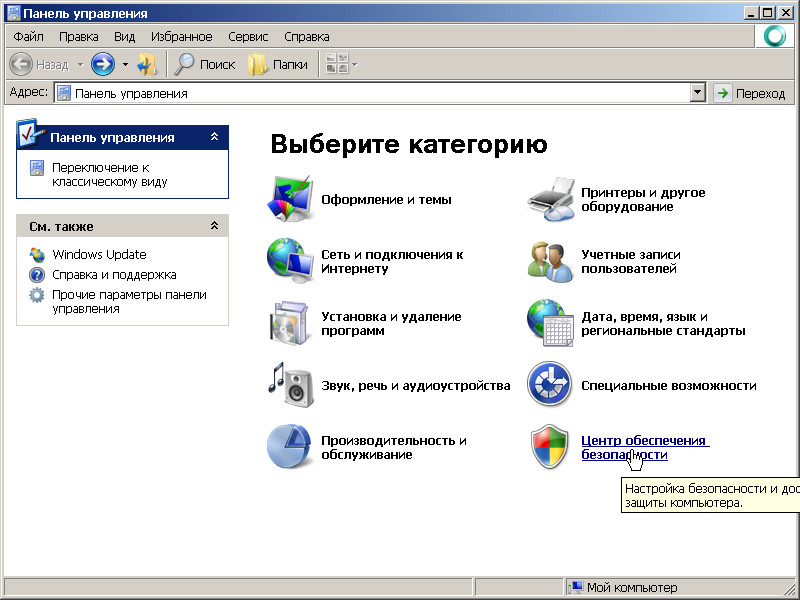
Первый урок Wilcom ES Designer 2. Вступительное слово. Скачайте картинки для выполнения урока. Каждый грызёт науку по- своему. Может это моё свойство, но начиная изучать какую- нибудь программу, я могу на неё глядеть день, два, месяц, иногда больше. Потом, в один прекрасный момент что- то щёлкает в голове и всё становится на свои места. Дальше уже вопрос времени в накоплении знаний и шлифовке мастерства.
Это я к тому, что открыв первый раз WILCOM, возникает желание его сразу закрыть, глядя на это обилие кнопок и окошек. Если сразу не закрыли, то вторая мысль, что это же ни в жизнь не освоить.

Руссификатор для Pattern Maker · Pattern Maker Руководство пользователя · Такие разные шрифты. Курс Wilcom ES: Создание дизайнов в технике. У меня Wilcom 2006 хочу осуществить заливку паетками, . Теперь создание кружев перестанет быть тайной! Стать участником первого обучающего курса на Broidery.Ru Наш видео-курс содержит в себе 8 .
Ну и третья мысль, что если всё же осваивать, то с чего начинать? В этом уроке я попытаюсь помочь в вопросе освоения редактора WILCOM, кратчайшим путём, учитывая свой опыт и свои трудности на первых шагах. Нужно понять, что работа в редакторе, это не вождение автомобиля и не проведение хирургической операции, для которых нужно знать дисциплину в полном объёме, чтобы кому нибудь не навредить.
В нашем вопросе науку можно грызть по кусочку. Никто от этого не пострадает. Ведь у каждого к программе свои пожелания. Кому- то программа нужна вышивать только носовые платочки. Кому- то требуется делать надписи. А кто- то собирается творить картины или портреты. Я уверен, что после освоения первого урока, в течении часа, вы будете готовы вышить ваш первый дизайн, созданный в редакторе.

Ну, и за урок. Считаем, что редактор у вас уже установлен и настроен, как рекомендуется в разделе, подготовка класса. Запускаем редактор. Включаем секундомер, чтобы убедиться, что наш урок будет не больше часа. Пока на редактор внимание не обращаем. Значение Семьи В Жизни Человека Презентация далее. Открываем в проводнике нашу папочку с картинками, которую скачали по ссылке, после Вступительного слова, вверху и видим картинки, для этого желательно вид папки выбрать, как показывает стрелка.
Потом вы будете делать дизайн автоматом по своим картинкам, для этого нужно знать несколько правил. Выбирайте рисунки с четкими краями и без мелких деталей. Примерно, как нарисованные мультики. Я не буду перечислять все пути, какими картинки должны оказываться в редакторе.
Не буду перечислять особенности разных картинок. Какие векторные, какие растровые, какие из них лучше - всё это узнаете на следующих уроках. По понравившейся картинке два раза щелкаете мышкой, и любой графический редактор, установленный в вашем компьютере, откроет эту картинку. Если вы к графике никакого отношения не имели и у вас не установлены сложные графические редакторы, то скорее всего картинка откроется в PAINT, которая входит в вашу операционную систему WINDOWS. Выделяете рисунок, нажав клавиши Ctrl A, затем копируете в буфер, клавишами Ctrl C. Процедура стандартная для операционной системы.
Пока к WILCOM отношения не имеющая. Каждый её выполнит в меру своего знакомства с компьютером. Возвращаемся в WILCOM и вставляем рисунок клавишами Ctrl V. Рисунок оказывается на рабочем столе. Правда, после копирования из PAINT, картинка получается вверх тормашками, Щелкнем по рисунку один раз, появляются чёрные прямоугольники - Маркеры. Потянув за угловой маркер, меняем размер так, чтобы будущий дизайн соответствовал вашей задумке. Размер можно проконтролировать в рамочке, которая появляется возле стрелки, когда вы меняете размер, а также в таблице справа внизу.
Щелкнув по рисунку ещё раз, увидим, что маркеры стали прозрачными. Потянув за угловой маркер можно картинку вращать. Вот теперь мы её перевернём с головы на ноги. Если потянем за верхний центральный, то рисунок скосится.
Wilcom ES: Интерактивное руководство по работе в вышивальной программе Wilcom ES. Ссылка на обсуждения и видео-уроки. В этом Вам будут помогать подробная Инструкция, учебник с уроками и видео-уроки. Как работать в вышивальной программе Wilcom ES. Видео-уроки, мастер-классы, а также подробное руководство на русском языке, по работе в .
В данном случае нам это не надо, но иногда полезно. Работать будем с панелькой, показанной верхней стрелкой. Картинку подогнали, с размерами определились. Щелкаем по рисунку один раз мышкой и выделяем рисунок, потом всегда будем про эту операцию говорить, что выделяем, и кнопка с биноклем, показанная верхней стрелкой становится активной. Эта кнопка служит для выбора цветов в будущем дизайне.
Первый урок Wilcom ES Designer 2006. Вступительное слово. Скачайте картинки для выполнения урока. Каждый грызёт науку по-своему. Может это .
Появляется панель. Выбираем количество цветов. Программа определила автоматически, что их восемь. Но с одной стороны, она определила и полутона, а с другой стороны, не ей же менять нитки во время вышивки. Поэтому я посчитал достаточные для меня цвета, учитывая белый тоже, и остановился на пяти. Это значит, что при обработке рисунка редактор поставит нитки тех цветов, которые присутствуют, на панели цветов, внизу. Если мы точку поставим ниже, то редактор подберёт нитки в соответствии с рисунком.
Сразу вопрос. А для чего это? Пусть сразу ставит нужные. Но цвета могут совпадать с рисунком, а ниток в наличии таких не быть. А те, что имеются, могут не совпадать. Редактор ведь не знает, что у вас есть в наличии.
Но у нас урок и мы выбираем нижнее положение точки. Ещё три вертикальных окошка определяют, что будет вышиваться и как. То, что переносим налево, вышиваться не будет, например белый цвет. То, что посередине - в основном заполнится полем, говорят ТАТАМИ.
Это чтобы длинные стежки не провисали, они разбиваются на ряд коротких, Проколы стежков создают определённый рисунок, заданный настройками. Правое окошко предназначено для детальной проработки цвета. В нашем случае это чёрный цвет. Нажимаем OK. Ждём пару секунд и дизайн готов, его можно смело вышивать.
Урок окончен. Можно посмотреть все действия,в программе WILCOM 2. Смотрим на часы. Времени- то ещё много.
Тогда разберём некоторые детали сверх урока. Каждая операция выполняется разными способами. Чтобы глаза у нас не разбегались, будем пользоваться горячими клавишами.
Нажимаем клавишу D, у нас пропадёт рисунок. Нажмёте ещё раз, появится. Часто бывает, что вот был рисунок и не стало, а про клавишу забыли. Кто внимательно делал урок, заметил, что желтые элементы на солнце идут по одним им ведомым путям.
В результате Cолнышко застелено разными стежками и в разных направлениях. Это одна из особенностей редактора. Узкие места обрабатывает гладью, широкие Татами. Отсюда выход. Сделаем все места рисунка широкими и будет однотипный застил.
Сделаем это просто. Тянем за угловой маркер и увеличиваем рисунок раза в четыре. Обрабатываем как описано выше. Теперь сделанный дизайн тянем в другую сторону и уменьшаем.
Застил сохранился. Чёрный цвет не трогаем, для него одного урока мало, а с желтым разберёмся. Для этого нажимаем Shift и клавишу L. Справа появляется таблица, в которой показаны все элементы дизайна, говорят ОБЪЕКТЫ. В каком порядке эти объекты вышиваются, сколько в каждом стежков и каким инструментом их творили.
Делал, конечно, всё редактор, но каждый объект по своему разумению выполнял разными инструментами. Чтобы лучше было видно, нажимаем клавишу 0(цифра ноль) и дизайн увеличится на весь рабочий стол. На рисунке выделяем самую красивую часть желтого цвета татами и щелкаем по кнопке, указанной стрелкой. Панельку сюда перетянули из контейнера, когда готовили класс к занятиям, это тут . Теперь в панели справа выделяем весь желтый цвет и щелкаем по кнопке рядом. Все желтые объекты станут такими же красивыми с заливкой татами как тот, что вы выбрали для примера .
Даже те, которые перед этим были гладью. Кстати, если у вас в некоторых местах черный цвет выполнен гладью и имеет слишком длинные стежки, то сделайте заполнение тоже татами. Для этого выделите нужный участок ( дальше будем говорить Объект), потом нажмите, как и при работе с желтым цветом, вторую кнопочку и этот объект станет татами. Имеется много способов сделать проблемный объект заполнением по вкусу, но это в следующих уроках. Теперь выделяя, например, желтый цвет и щелкнув по цвету, выбранному внизу, мы можем поменять весь цвет сразу, а можем только некоторые объекты, которые выделим отдельно, отдельно и перекрасим.
Экспресс- курс Wilcom ES. Создаем кружево . Создаем кружево «Фриволите»Всего 9 0. Теперь создание кружев перестанет быть тайной! Стань участником обучающего курса на Broidery. Ru. Что даст наш видеокурс «Экспресс- обучение Wilcom. Элементарное построение фриволите»?
На кого рассчитан данный курс? Изделия, выполненные или украшенные кружевом в технике Free Standing Lace (пер. Но, вышив один раз интересное изделие, Вы захотите большего. Покупая все новые и новые дизайны, Вы становитесь зависимыми от мастера, который эти дизайны Вам продает. Но самостоятельно даже поправить что- то в приобретенном дизайне кружева очень непросто, если не знать основ построения и некоторых секретов, которые мы Вам собираемся раскрыть. Если вы хотите пройти обучение по другому курсу, перейдите в рубрику и запишитесь на тот курс, который выберете.
Курс «Экспресс- обучение Wilcom. Элементарное построение фриволите» рассчитан на людей, которые совершенно не владеют Wilcom и для тех, кто свои знания относительно построения кружев хотел бы усовершенствовать. Что входит в содержание курса? Наш видео- курс содержит в себе 8 уроков, 9 урок- бонус и завершающую контрольную работу, выполнив которую, Вы вполне самостоятельно сможете построить любое кружево в технике Фриволите.
Содержание и краткое описание уроков. Урок 1. Предварительная настройка рабочей области программы Wilcom. Для начала любой работы необходимо подготовить свое рабочее место, этим мы займемся в первом уроке. Содержание урока: Создание, сохранение и открытие файлов в программе Wilcom, подготовка рабочего пространства программы для удобной работы и обучения по курсу Фриволите.
Урок 2. Создание стилей для основных объектов кружева. Кроме рабочего места необходимо также обзавестись нужными инструментами. Во втором уроке мы создаем и подготавливаем инструменты для работы над дизайном кружева. Содержание урока: Знакомство с инструментами Run и Input C. Построение строчки, пико и бриды. Создание стилей и добавление их в избранное для облегчения дальнейшего построения дизайна. Урок 3. Анализ схемы выбранного рисунка.
Любое изделие перед изготовлением необходимо тщательно продумать. От этого зависит успех выполнения всей работы в целом.
Содержание урока: Анализ выбранного рисунка для выделения группы (групп) повторяющихся объектов, определения уникальных объектов, назначение конца и начала вышивания всего мотива в целом. Урок 4. Построение первой группы объектов. В этом уроке мы приступаем непосредственно к построению самого дизайна кружева. Настройтесь на серьезную работу.
Содержание урока: Урок состоит из 2- х частей. Первая часть - построение таких объектов, как строчка и пико. Вторая часть - построение объекта брида, проверка построенных объектов на предмет отсутствия протяжек. Урок 5. Копирование группы объектов по всему мотиву. Гласное построение – в прошлом уроке. Учимся копировать и изменять объекты. Содержание урока: В этом уроке показано, каким образом можно размножить построенную группу объектов по всему дизайну и как корректировать объекты (перемещать, изменять размеры, вращать вокруг заданной точки, корректировать по референсным точкам).
Урок 6. Построение неповторяющихся групп объектов дизайна. Немного повторим и закрепим все, чему мы научились в предыдущих уроках по построению.
Достраиваем наш дизайн. Содержание урока: В уроке показано завершение построения дизайна - достраиваются объекты, которые являются уникальными для этого кружева. Все объекты упорядочиваются в порядке вышивки. Урок 7. Подготовка дизайна к вышиванию. Перед вышиванием дизайн, сделанный самостоятельно, необходимо проверить и исправить ошибки. Содержание урока: Проверка объектов дизайна, корректировка назначения стилей объектам, выделение объектов по типу стежков и цвету, создание вспомогательной строчки для вышивания одиночного мотива.
Урок 8. Вышивание кружева. Вышиваем кружево. Авторская технология вышивки.
Содержание урока: Показан процесс вышивания кружева от запяливания до полного высыхания мотива. В конце видеоурока показан процесс испытания кружева на прочность. Урок 9. Урок- бонус. Секреты быстрого построения кружева фриволите. В конце на сладкое – некоторые хитрости, которые помогут Вам в дальнейшем сэкономить время.
Использовать их в работе или нет – решать Вам. Содержание урока: В уроке раскрыты некоторые приемы, которые позволят сократить время на построение дизайна кружева. Контрольная работа по курсу. В процессе выполнения контрольной работы мы вместе с Вами разберем выбранный Вами дизайн для вышивания.
Поможем решить все вопросы, которые у Вас могут возникнуть в построении и вышивании работы. Совместно найдем оптимальное решение проблемы и разберем ошибки, которые часто возникают при построении дизайна вышивки в рамках технологии «Фриволите». По окончании курса Вы получите сертификат сайта Broidery. Ru Итоги предыдущего курса также опубликованы на сайте. Итоги экспресс- курса Ответы на Ваши многочисленные вопросы, помощь в построении и вышивании кружева Фриволите, информативные видео- уроки – вот тот необходимый набор для начала создания своих дизайнов кружева! С уважением, Ваш преподаватель, Ната Белошвейка.
Вы должны войти для комментирования.
Статьи
- Just English Английский Для Юристов Базовый Курс Решебник Онлайн
- Инструкция На Кондиционер Hitachi Rar-2P2
- Ключ Kerio Web Filter
- География 7 Класс Душина Учебник
- Bootcamp Набор Драйверов Для Виндовс
- Красивые Буквы Русского Алфавита Для Оформления Ников
- Типовой Проект Офисного Здания
- База Сетевиков
- Успенский Эдуард Ужастики
- Презентация На Тему Социальное Обслуживание
- Коды К Игре Алладин Сега
- Карты Для Warcraft 3 Наруто Арена
- Инструкция По Охране Труда Геодезист
- Дмитрий Хворостовский Концерт